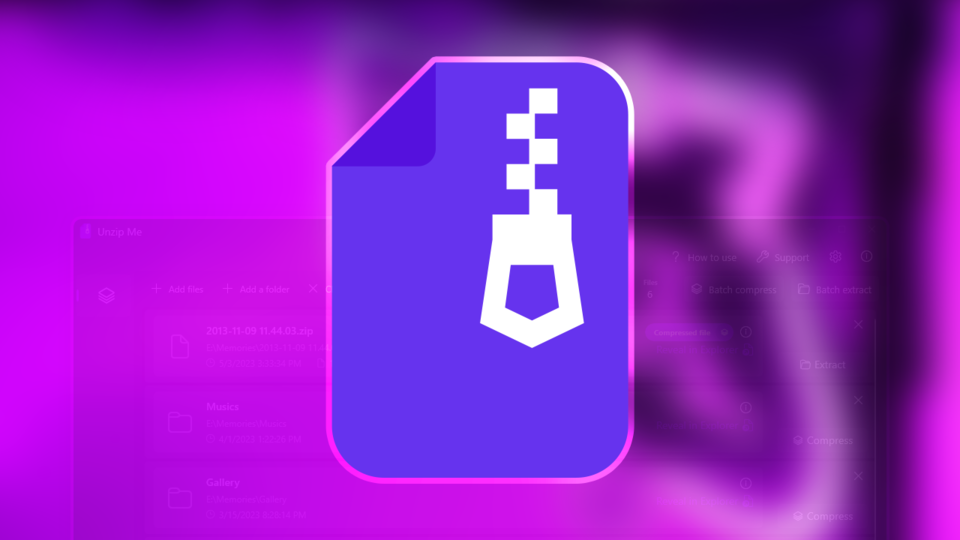About Unzip Me
Unzip Me is available on Microsoft Store for Windows version and a free version is available on Google Play for Android. You can download the app from these stores and start using it to save your storage space.
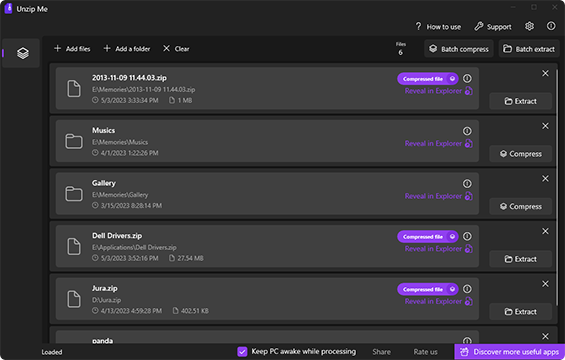
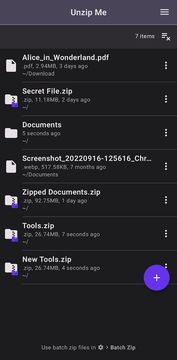
How to use
This app provides 2 modes:
- Compress: user provides a file (folder), Unzip Me will compress this object.
- Extract: user provides a compressed file, Unzip Me will extract this object.
How to use Unzip Me for Windows
Compress or Extract a single file or folder
- In the main window, drag and drop files or folders which you want to compress or extract into the app.
- Press the Compress or Extract button on each item, then a popup will appear.
- Press the Compress or Extract button, and the app will compress or extract the chosen item.
- By default, output items will replace the original files or folders and will be put on the same path as the original items.
- To locate the output files, you can press the Reveal in Explorer button located on each item.
Batch compress or Batch extract a bunch of files or folders
If you want to compress or extract multiple files or folders, you can use Batch Compress or Batch Extract feature:
- In the main window, Press the Batch Compress or Batch Extract button.
- A popup will appear, if it is:
- Batch Compress: all regular files or folders in the main window item list will be copied to the Batch Compress item list.
- Batch Extract: all compressed items in the main window item list will be copied to the Batch Extract item list.
- The process below same for Batch Compress and Batch Extract:
- You can also add more files or folders to Batch Compress.
- Enter a password and press the Compress all button.
- By default, output items will replace the original files or folders and will be put on the same path as the original files or folders.
- To locate the output items, you can press the Reveal in Explorer button on each item.
Advanced options
- Same folder as input: This option is checked by default, it saves the output files in the same folder as the input items. This can be useful if you want to keep all your files organized in one place.
- Delete input files: This option is checked by default, it deletes the input items after they have been processed. This can be useful if you want to save space on your device or if you no longer need the original items.
- Overwrite existing output files: This option is not checked by default, it overwrites existing output files with new ones. This can be useful if you want to update your files with new information or if you want to replace old files with new ones.
- Change default output file extension: This option changes the default file extension to hide information about the original file, avoiding prying eyes from others.
- Archive format (compress only): choose compress method (usually .zip).
- Password: password to encrypt or decrypt files.
How to use Unzip Me for Android
Single Mode: Compress or extract a single file or folder
- To add a file or folder, tap the plus circle button located at the bottom right on the main screen, two buttons will appear and represent adding files and adding a folder respectively. Depending on your need, choose the item you want to compress or extract.
- Once you've picked an item, it will be added to the list on the main screen. Tap the Compress or Extract button and a pop-up will appear. Enter your password there and tap Compress/Extract.
Batch Mode: Compress or extract a bunch of files or folders
- To compress or extract multiple files or folders, tap the button on the top right corner of the main screen and select Batch Compress or Batch Extract.
- Batch Compress: all files or folders on the main screen that are not compressed will be copied to the Batch Compress screen.
- You can add more items by tapping the add button and selecting items like in single mode.
- Tap the Compress all or Extract all button.
Advanced options
- Keep original files: This feature allows users to keep a copy of the original items even after they have been compressed or extracted.
FAQ
What file types does this app support?
This app supports a wide range of file types, including images, videos, documents, and more.
Can I use this app offline?
Yes, our app can work offline so you can access your files and folders even when you're not connected to the internet. This means that you can use our app anytime and anywhere without worrying about internet connectivity.
Can my friends extract the files that I send to them without purchasing the full version?
Your friends can download the free version which has full features for Android on Google Play, this Android version support both compress and extract features for free.
Can I Compress my files or folders using the Windows version and Extract them by using the Android version or vice versa?
Yes, you can because the Windows version and Android version use the same ways to compress and extract files.
What happens if I forget my password?
If you forget your password, you will not be able to decrypt your files or folders because the app does not store your password anywhere. Therefore, you have to manage your own passwords.
Our app is designed to keep your files and folders safe and secure. We understand that passwords are sensitive information. That's why we want to assure you that the compressing and extracting process happens locally on your computer. Our app doesn't store or send your passwords anywhere, so you have to manage them for your own good.
Connect business
Need more information, don't hesitate to contact us via email developer@iostream.vn or through contact form at contact page.